『りあーずだんじょん』を作ろう 第4話
arg[0] | Hello.
どうも。flanny(ふらんにぃ)です。
今回も『ダンジョン探索ミニゲームを作る』を始めて参ります。
前回は「環境構築その2」ということで
「Git のお手入れ」と「ルール決め」について書きました。
今回は「マップデータを考える その1」です。
とりあえず、スクリプトは書かずマップを表示させてみます。
arg[1] | atlas map chips
How To
Unity には TileMap という比較的新しい機能があります。
まるで RPGツクール のようにマップを作るツールで便利らしいです。
が、今回は使いません。使い方を知らないから。
既存ツールの使い方よりも「マップってどう作る?」という視点に注目して進めます。
仕様
マップに関して、呼び名を統一しておきます。
- マップチップ(MapChip)
- 1マスに描画するマップのこと
- 64×64の画像(Sprite)
- マップチップセット(MapChips)
- マップチップの集合体
- いわゆるパレット
- 複数のマップチップを "アトラス化" したもの
- マップチップスペース(MapChipSpace)
- マップチップを埋めるスペース
- 1つのスペース(1マス)に1つのマップチップを持たせる
- SpriteRenderer
- マップ(MapChip)
- ゲーム上で見せるマップ
- マップチップスペースの集合体
マップチップとアトラス化
画像を用意する
さて―
まずはマップチップを作ります。
Adobe社に課金しているので、Illustratorを使います。
マップチップは、64×64 (px) の png形式 とします。
とりあえずなんでもいいので、番号を振った16枚を用意しました。
ここで、その16枚のマップチップを1枚の画像にまとめてしまいます。
縦4枚 横4枚 の計16枚で 全体で 256×256 (px) になります。
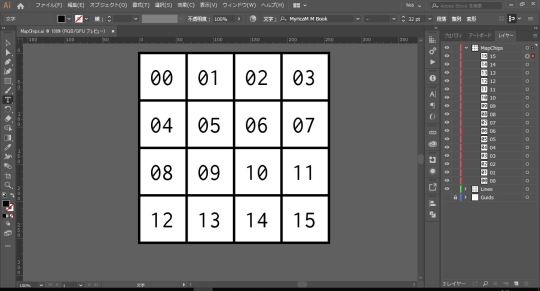
Unity 上では、まとめた1枚の画像を切り分けて使うことにします。
このように複数の画像を1枚にまとめ、切り分けて使うことを "アトラス化" と呼んだりします。
複数の画像を1枚にまとると、画像の読み込み回数を減らすことができます。
"アトラス化" にはメリット・デメリットがあるので、興味のある方は調べてみてください。
Sprite を Slice する
"アトラス化" した画像を マップチップセット と呼ぶことにします。
マップチップセットを Unity に読み込ませます。
そして Inspector で次の箇所を編集します。
TextureType : Sprite (2D and UI) Sprite Mode : Multiple Pixels Per Unit : 1 Filter Mode : Point (no filter)
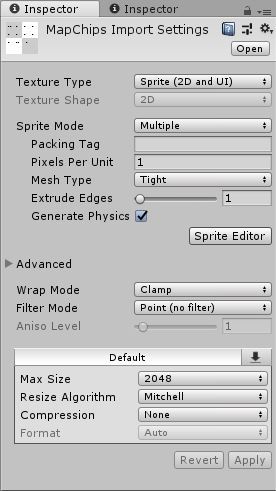
ポイントは3つ。
Pixels Per Unit と Filter Mode と Sprite Mode です。
Pixels Per Unit
Pixels Per Unit は 画像の大きさに関する値です。
言葉通り、1Unit あたり何 Pixel で表示するかという意味です。
"Unit" とは Unityで定義されている大きさの単位です。
Scale1 = 1Unit と考えてください。
通常は「100」ですが、2Dの画像を扱うときは「1」の方が直感的に配置できるはずです。
Filter Mode
Filter Mode は画像の圧縮方法です。
今回のマップは 64×64 (px) といった小さい画像の集合になります。
そのため Point (no filter) にして綺麗に描画できるようにしています。
Sprite Mode : Multiple
Sprite Modeは Multiple にします。
これによりマップチップセットを切り分けることができます。
「Sprite Editor」をクリックします。
「Slice」の「Type」を Grid By Cell Size にして切り分けます。
画像全体の大きさは 256×256 (px) で マップチップ1枚の大きさは 64×64 (px) です。
「Pixel Size」を X:64 Y:64 にして「Slice」をクリックし、合計16枚のマップチップにしましょう。
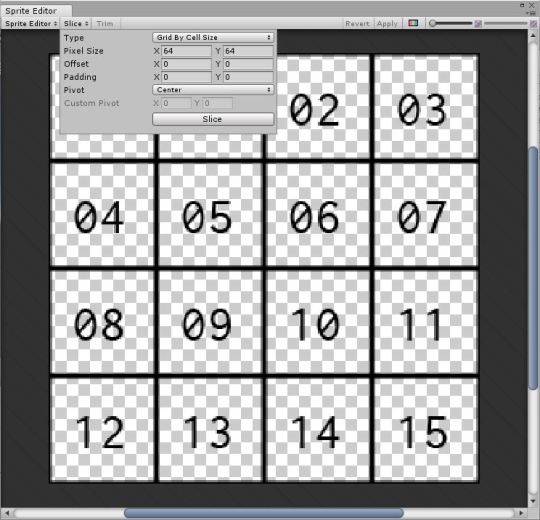
上手く切り分けられたので、右上の「Apply」をクリックして確定します。
arg[2] | put map chip renderers
ここからは、マップチップを置く場所を用意します。
ここではマップチップを置く場所を マップチップスペース と呼ぶことにします。
Unityは Sprite を描画するために SpriteRenderer に Sprite を渡す必要があります。
つまり、今回は以下のように考えるわけです。
- Sprite = 切り分けたマップチップ
- SpriteRenderer = マップチップスペース
ということで、10×10 (マス) のマップチップチップスペースを配置します。
Scene は SampleScene のままです。
解像度は Standalone (1024×768) です。
Sprite を綺麗に描画するためのカメラの設定
まずはカメラの設定をしておきます。
Main Camera の Camera を以下のように編集します。
Clear Flags : Solid Color Projection : Orthographic Size : 384 (height/2 の意)
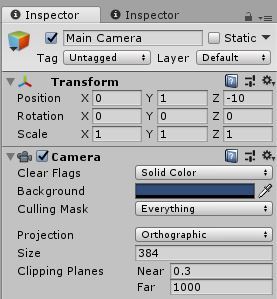
Clear Flags
Clear Flags を Solid Color にします。
2Dを扱うときは、こちらの方を選んでおくと見やすいです。
Projection : Orthographic
Projection を Orthographic にします。
Perspective は「透視投影」、 Orthographic は「平行投影」です。
3DCGを扱ったことのある方なら何となくわかるかもしれません。
Size は「解像度の高さ / 2」にします。
今回は Standalone (1024×768) なので 768 / 2 = 384 です。
[
SpriteRenderer の配置
10×10 (マス) の計100個を配置していきます。
まず、親となる GameObject を用意します。
名前を「Map」とし、左上端の位置になるように座標を X = -288, Y = 288 とします。
次に、「Map」の子オブジェクトとして SpriteRenderer をアタッチした GameObject「MapChipSpace」を左上から左へと順に配置していきます。
SpriteRenderer の Sprite には、先ほど用意したマップチップの0番目を渡します。
inspector の値を入力するときは、計算式を使うことができます。
例えば (3) を配置するときに、(1) をコピぺして X に「0 + 64 * 2」のように入力すれば、「128」にしてくれます。
あとは「(1) ~ (10) までを配置したら、(1) ~ (10) をコピペして、Y の値だけ編集する」を繰り返せば、比較的楽に配置できます。
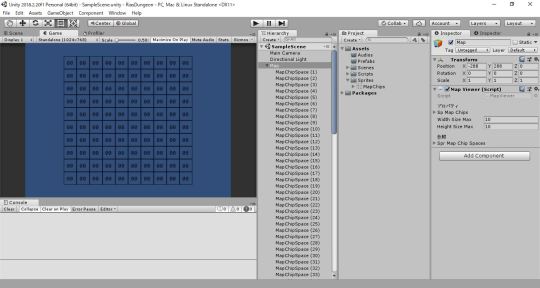
手入力で地道に配置できました。
SpriteRenderer の Sprite に違う画像を渡せば、ちゃんと置き換わるはずです。
しかし、さすがに全種類のマップ1つ1つの Sprite を置き換えるのは地獄でしょう。
return;
ひとまず、計100個のマップチップスペース(SpriteRenderer)を配置することができました。
次回は、簡易的なマップデータを用意して、マップチップスペースたちに反映させていきます。
Comment
今回のキーワード アトラス化:画像を1つにまとめて切り分けて使うこと